Cara Membuat, Mengedit, Menjalankan dan Menghentikan Macro pada Microsoft Excel
Pada kesempatan kali ini saya akan membuat Macro pada Microsoft Excel. Macro merupakan sebuah fasilitas yang dimiliki Microsoft Excel yang digunakan untuk merekam semua tindakan dan perintah yang dilakukan pada program Excel. Alat bantu yang digunakan dalam pembuatan perintah maupun perekaman Macro adalah dengan menggunakan Visual Basic Editor. Disini saya akan memberikan contoh bagaimana cara Membuat, Mengedit, Menjalankan dan Menghentikan Macro pada Microsoft Excel. Langsung saja simak langkah-langkahnya berikut ini :
1. Seperti biasa, buka aplikasi Microsoft Excel yang kalian punya, lalu pilih Blank Document.
2. Disini saya sudah membuat format file yang sama seperti postingan saya sebelumnya yaitu mengenai 2 Cara Membuat Database dalam Microsoft Excel. Jika kalian ingin membuatnya dengan format yang lain, kalian juga bisa melihat format yang saya buat sebagai referensi.
3. Setelah membuat format data Excel nya, save terlebih dahulu dengan format Excel Macro-Enable Workbook (*.xlsm). Langkahnya bisa dilihat pada gambar dibawah.
4. Setelah disave, title bar dari Microsoft Excel akan berubah dengan ekstensi file (*.xlsm).
5. Pada prinsipnya, Macro berguna untuk merekam perubahan apa saja yang dilakukan oleh kita pada file Excel tersebut. Nantinya perekaman tersebut bisa kita gunakan kembali untuk data yang lain. Disini saya akan mencoba mengisi semua kolom Total Biaya Service dan kolom Keuntungan, kemudian dari semua keuntungan dijumlah menjadi Total Keuntungan. Langsung saja memulai perekaman Macronya dengan cara ke menu View, lalu pilih Macros, dan pilih Record Macro...
6. Akan muncul kotak dialog Record Macro. disini kita akan mengisi nama dari Macro yang ingin kita buat, lalu jika kita ingin menjalankan Macro ini menggunakan Shortcut Key bisa menambahkan huruf pada kotak yang disediakan, dan jika kita ingin memberikan deskripsi bisa dimasukkan ke dalam kotak Description. Jika sudah diisi, langsung saja klik OK untuk memulai perekaman Macro.
Catatan
Dari tahap ini, pastikan kalian tidak melakukan pergerakan yang banyak karena setiap pergerakan akan direkam oleh Macro. Kalau terlalu banyak pergerakan, kemungkinan besar perekaman Macro akan berantakan dan tidak berhasil.
7. Pertama yang harus dilakukan adalah memilih sel H4 terlebih dahulu. Kemudian baru menuliskan rumus Total Biaya Service yang didapatkan dari hasil penjumlahan Total Biaya Jasa dengan Total Harga Barang. Disini kalian bisa menuliskan rumusnya seperti gambar di bawah.
8. Jika sudah selesai, silahkan Enter. Kemudian lakukan Autofill pada baris berikutnya dengan menarik ke bawah pin yang ada di ujung bawah sel sampai sel H8. Hasilnya akan seperti gambar di bawah.
9. Lakukan hal yang sama pada kolom Keuntungan dengan memilih terlebih dahulu sel J4, kemudian rumus untuk kolom Keuntungan adalah Total Biaya Service dikurang Modal yang dikeluarkan. Penulisan rumusnya bisa mengikuti pada gambar di bawah. Setelah itu tekan Enter dan lakukan Autofill kembali sampai sel J8.
10. Setelah semua kolom Keuntungan terisi, waktunya untuk mengisi sel Total Keuntungan. Pilih sel J9 terlebih dahulu, kemudian tuliskan rumus SUM untuk menjumlahkan semua keuntungan. Silahkan tulis rumusnya seperti pada gambar di bawah. Setelah itu langsung tekan Enter. Hasilnya kurang lebih sama seperti gambar kedua di bawah ini.
11. Selesai sudah pengisian kolomnya, sekarang kita hentikan perekaman Macronya dengan memilih menu View, lalu pilih Macros, dan pilih Stop Recording. Perekaman Macro telah disimpan.
12. Untuk mengetahui apakah Macro tersebut berfungsi atau tidak, kita harus membuat data baru dengan format yang sama. Disini saya membuat sheet baru dalam file Excel yang sama. Untuk membuat sheet baru, bisa menekan tombol + yang ada di pojok kiri bawah.
13. Buat data yang berbeda namun masih dengan format yang sama, misalnya disini saya menamakan Pembukuan pada Bulan Agustus, berbeda dengan sebelumnya yang merupakan Pembukuan pada Bulan Juni.
14. Untuk menjalankan Macro yang sudah kita rekam sebelumnya, kita harus memilih sel H4 terlebih dahulu karena pada awal perekaman, sel H4 adalah yang pertama direkam. Jika kalian memulai perekaman pada sel E4, maka pilihlah sel E4.
15. Cara menjalankan Macronya ada 3 cara. yang pertama menggunakan shortcut yang sudah dibuat pada awal pembuatan Macro, dan yang kedua melalui menu View. Atau bisa juga melalui halaman Visual Basic Editor yang nanti akan saya bahas. Disini saya akan menjalankannya melalui menu View. Caranya yaitu pilih menu View, lalu pilih Macros, dan pilih View Macros.
16. Akan muncul dialog baru, disini kita pilih nama Macro yang kita buat sebelumnya. Setelah itu klik Run.
17. Secara otomatis, kolom yang kosong tadi langsung terisi berkat Macro yang sudah kita rekam sebelumnya. Namun bagaimana jika kita ingin mengubah format datanya? Kita dapat melakukan pengeditan Macro melalui kotak dialog yang sebelumnya kita buka.
18. Untuk melihat perbedaan sebelum dan sesudah diedit, saya akan menambahkan sheet baru dengan format yang berbeda. Untuk menambahkan sheet baru sama seperti sebelumnya, yaitu menekan tombol + yang berada di pojok kiri bawah.
19. Berikut format baru yang saya buat dengan data yang berbeda juga. Di dalam Sheet3 ini saya menambahkan kolom Antar Jemput dan Biaya Antar Jemput. Dimana Biaya Antar Jemput ini akan saya jumlahkan bersama Total Biaya Jasa dan Total Harga Barang. Ini artinya terdapat perubahan rumus dan letak sel dari kolom Total Biaya Service dan kolom Keuntungan.
20. Jika kita menerapkan perekaman Macro yang sebelumnya pada Sheet3 ini, pasti akan terjadi error.
21. Terlihat bahwa judul Total Keuntungan menjadi tidak sesuai, kemudian kolom Antar Jemput menjadi error dan hasil Total Biaya Service menjadi tidak sesuai. Ini dikarenakan kita belum mengubah konfigurasi pada Macronya. Untuk memperbaikinya, kita ubah terlebih dahulu datanya seperti semula.
22. Untuk Mengedit Macronya, kita kembali lagi ke menu View, lalu pilih Macros, dan pilih View Macros. Setelah kotak dialog Macro terbuka, klik Edit. Dan Visual Basic Editor akan terbuka.
23. Ini adalah tampilan ketika Visual Basic Editor dibuka. Pada kode editor terdapat kode program yang berhubungan dengan perintah yang kita lakukan pada saat perekaman Macronya.
24. Agar lebih mudah dipahami, saya tambahkan komentar dan memberi jarak sesuai fungsinya.
25. Mari saya bahas satu persatu fungsi dari kode programnya.
- Pada baris pertama, merupakan hasil perekaman ketika kita memilih sel H4 pertama kali, dimana sel ini berfungsi untuk meletakkan rumus Total Biaya Service.
- Kemudian baris kedua merupakan penanda bahwa kita tidak melakukan copy data terhadap sel H4.
- Dan baris ketiga merupakan rumus yang kita ketikkan di dalam sel H4.
Karena pada Sheet3 ini kita melakukan perubahan format, maka letak sel Total Biaya Service bukan lagi berada pada sel H4, melainkan J4 (lihat gambar di kiri). Untuk mengubahnya, kita tinggal mengganti sel H4 pada baris pertama menjadi J4.
Kemudian pada baris ketiga, karena saya ingin menambahkan kolom Biaya Antar Jemput ke dalam Total Biaya Service, maka rumusnya akan berubah menjadi "=RC[-5]+RC[-3]+RC[-1]". Apa maksud dari rumus tersebut?
- RC[-5] = Program menyeleksi suatu sel dengan jarak 5 sel ke kiri dari sel J4, dimana sel tersebut adalah sel E4 (Total Biaya Jasa).
- RC[-3] = Program menyeleksi suatu sel dengan jarak 3 sel ke kiri dari sel J4, dimana sel tersebut adalah sel G4 (Total Harga Barang).
- RC[-5] = Program menyeleksi suatu sel dengan jarak 1 sel ke kiri dari sel J4, dimana sel tersebut adalah sel I4 (Biaya Antar Jemput).
Ini sama halnya ketika kita mengetikkan rumus langsung pada Excel dengan rumus "=E4+G4+I4".
26. Lanjut ke kode program selanjutnya. Kode di bawah berfungsi untuk melakukan Autofill dari sel J4 ke sel J8. Sama seperti sebelumnya, kita tinggal mengubah sel sebelumnya (H4) menjadi sel J4. Dan pada baris kedua, kita ubah sel "H4:H8" menjadi "J4:J8". Begitupun dengan baris ketiga.
27. Selanjutnya kode program di bawah berfungsi untuk mengisi rumus pada kolom Keuntungan. Karena kita tidak melakukan perubahan rumus pada kolom Keuntungan ini, kita hanya mengubah letak selnya saja yang sebelumnya J4 menjadi L4 (bergeser 2 sel ke kanan).
28. Kemudian kode program di bawah untuk melakukan Autofill dari sel L4 sampai L8 (kolom Keuntungan). Ubah juga letak sel sebelumnya (J4) menjadi sel L4. Begitu juga dengan rangenya ("J4:J8" ke "L4:L8").
29. Dan yang terakhir, kode program di bawah berfungsi untuk memasukkan rumus pada kolom Total Keuntungan. Yang perlu kita ubah disini adalah letak sel yang sebelumnya berada di sel J9 menjadi L9, dan sel J10 menjadi L10. Selesai sudah, jika kalian ingin menutup jendela Visual Basic Editornya itu silahkan saja.
30. Untuk mencoba apakah hasil pengeditan yang sudah dilakukan berhasil atau tidak, pastikan kalian memilih sel J4 terlebih dahulu (alasannya sudah saya sampaikan pada langkah ke 14).
31. Setelah itu kita coba jalankan dengan menekan Shortcut Key atau melalui menu View, lalu Macros, pilih View Macros dan klik Run.
32. Dan akhirnya hasil pengeditan Macro yang kita lakukan berhasil, semua data sudah sesuai dengan kolomnya masng-masing.
33. Jika ada yang bertanya, bagaimana caranya menambahkan data tanpa mengubah konfigurasi Macronya kembali? Kita hanya perlu melakukan Insert Row sebelum kolom Total Keuntungan.
34. Jika sudah di Insert, kita masukkan saja data barunya. Maka secara otomatis pada kolom Total Biaya Service, Keuntungan dan Total Keuntungan akan menyesuaikan dengan data yang diinputkan.
Kesimpulan
Fasilitas Macro pada Microsoft Excel ini memudahkan pengguna agar tidak melakukan perintah yang berulang-ulang ketika sedang membuat suatu laporan. Selain itu proses pengerjaannya akan menjadi lebih singkat. Namun Macro ini tidak cocok digunakan ketika kita terlalu sering mengubah format data pada Excelnya, karena kita harus mengedit satu persatu baris program Macronya untuk menyesuaikan format yang baru. Dan proses pengerjaannya akan menjadi lebih lama.
Sekian dari saya mengenai Cara Membuat, Mengedit, Menjalankan dan Menghentikan Macro pada Microsoft Excel. Semoga postingan saya kali ini bermanfaat untuk kalian yang ingin belajar mengenai Macro pada Excel. Akhir kata, Wassalamu'alaikum Wr. Wb.








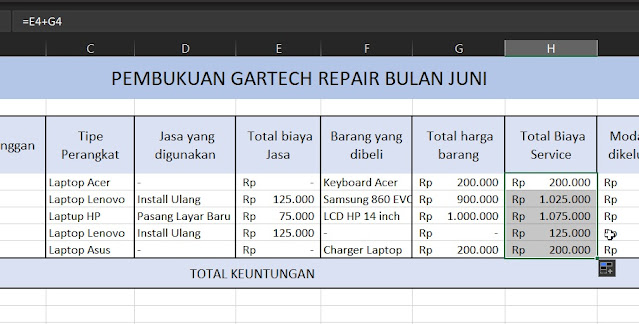






























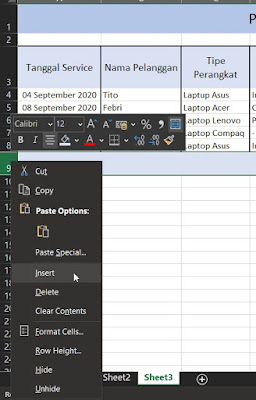










Wow Amazing Saya Sangat Paham Materinya.. Thanks
ReplyDelete