2 Cara Membuat Database dalam Microsoft Excel
Pada kesempatan kali ini saya akan membuat Database pada Microsoft Excel.
Seperti yang sudah kita ketahui bahwa Microsoft Excel dapat dijadikan sebagai
Database untuk meletakkan data-data yang sangat banyak. Disini saya akan
menjelaskan 2 cara, yaitu cara yang kompleks (Menggunakan VBA Excel) dan cara
yang simpel (Menggunakan Form Excel). Berikut adalah caranya :
Cara 1 (Menggunakan VBA Excel)
1. Buka Aplikasi Microsoft Excel, lalu pilih Blank Document.
2. Isikan data sesuai keinginan kalian, pada latihan ini saya ingin membuat
Pembukuan dari toko saya yaitu
Gartech Repair. Formatnya bisa dilihat pada gambar dibawah.
3. Setelah membuat desain Excel nya, save terlebih dahulu dengan format Excel Macro-Enable Workbook (*.xlsm). Langkahnya bisa dilihat pada gambar dibawah.
5. Setelah itu, saya akan memunculkan Tab Developer pada menu bar agar bisa
kita gunakan, karena pada Defaultnya Microsoft Excel tidak memunculkan menu
ini. Caranya klik tombol Quick Access Toolbar, lalu pilih
More Commands...
6. Pada menu yang ada samping window Excel Options, pilih
Customize Ribbon, lalu centang pilihan Developer pada list
Main Tabs. Setelah itu klik OK.
7. Tab Developer sudah muncul pada menu bar Microsoft Excel. Setelah itu klik
menu Developer, lalu pilih Visual Basic. Maka tampilan Visual
Basic akan muncul.
8. Untuk membuat Form pada VBA Excel, dapat dilakukan dengan cara klik kanan
pada VBAProject kalian yang berada di window Project (seperti
di gambar), lalu pilih Insert, dan pilih UserForm. Maka
tampilan form akan muncul beserta window Toolbox.
9. Untuk desain formnya silahkan disesuaikan masing-masing. Pada latihan ini
saya membuat desainnya yang simpel saja, tetapi dibalik simpel ini terdapat
banyak fitur yang memudahkan pengguna. Untuk mengambil setiap komponennya
seperti Label, TextBox dan Button dapat melalui window
Toolbox seperti gambar sebelumnya.
10. Setelah mendesain semuanya, jangan lupa memberikan nama pada setiap
komponennya pada window Properties bagian (Name). Komponen
yang wajib diberikan nama yaitu seperti TextBox, OptionButton, CheckBox dan
Button.
Berikut nama-nama komponen yang saya berikan beserta fungsinya :
TextBox
- TBtanggal = TextBox untuk input tanggal service.
- TBnama = TextBox untuk input nama pelanggan.
- TBnomer = TextBox untuk input nomer HP pelanggan.
- TBtipe = TextBox untuk input tipe perangkat.
- TBkeluhan = TextBox untuk input keluhan.
- TBjasa = TextBox untuk input jasa yang dipilih.
- TBjasa = TextBox untuk input total biaya jasa.
- TBbarang = TextBox untuk input barang yang dibeli.
- TBhargabarang = TextBox untuk input total harga barang.
- TBgaransi = TextBox untuk input masa garansi.
- TBmetode = TextBox untuk input metode pembayaran.
- TBmodal = TextBox untuk input modal yang dikeluarkan.
Frame
- FrameJasa = Frame untuk meletakkan input yang berhubungan dengan jasa.
- FrameBarang = Frame untuk meletakkan input yang berhubungan dengan barang.
- FrameGaransi = Frame untuk meletakkan input yang berhubungan dengan garansi.
CheckBox
- CBjasa = CheckBox untuk mengaktifkan dan menonaktifkan Frame Jasa.
- CBbarang = CheckBox untuk mengaktifkan dan menonaktifkan Frame Barang.
OptionButton
- OptionYa = OptionButton untuk mengaktifkan Frame Garansi.
- OptionTidak = OptionButton untuk menonaktifkan Frame Garansi.
Button
- btnKeluar = Button untuk keluar dari form input data.
- btnReset = Button untuk mereset inputan menjadi bersih seperti semula.
- btnSubmit = Button untuk menginputkan data ke dalam Excel.
11. Kode program untuk CBjasa, CBbarang, OptionYa dan
OptionTidak terdapat pada gambar di bawah ini. Sebelumnya untuk
memunculkan window kode program, caranya dengan mengklik 2x pada
masing-masing komponennya, lalu sesuaikan kodenya dengan gambar di
bawah.
12. Untuk Button Keluar, kode programnya ada di bawah ini.
13. Sedangkan untuk Button Reset, kode programnya ada di bawah ini.
14. Dan untuk Button Submit, kode programnya ada di bawah ini.
15. Setelah semuanya sudah di coding kode programnya, bisa dicoba jalankan
dengan menekan tombol run pada menu bar.
16. Jika berhasil, maka tampilannya akan seperti ini. Langsung dicoba saja
dengan mengisi semua input yang disediakan, setelah itu klik
tombol Submit.
17. Jika tidak ada error, maka data yang sudah diinputkan tadi langsung
masuk ke dalam Excel sesuai kolomnya. Dan form akan menghilangkan semua
inputan seperti semula. Disini kita bisa keluar dari form dengan beberapa
cara, yang pertama dengan menekan tombol keluar yang sudah dibuat atau
menggunakan close window pada formnya.
18. Jika pada kolom Total Biaya dan Keuntungan tidak terdapat isinya, ini
wajar karena saya tidak mengatur pada formnya. Sekarang saya akan mengisi
kedua kolom tersebut menggunakan rumus yang diketikan langsung pada
Excelnya.
19. Untuk mengisi kolom Total Biaya Barang, saya menggunakan rumus Total
Biaya Jasa + Total Harga Barang.
20. Sedangkan untuk mengisi kolom Keuntungan, saya menggunakan rumus Total
Biaya Barang - Modal yang dikeluarkan.
21. Jika sudah dimasukkan keduanya, hasilnya akan seperti ini.
22. Agar kedua kolom tadi dapat terisi otomatis, kita bisa menggunakan
autofill dengan menarik ke bawah. Maka hasil setelah di autofill akan
bernilai 0, karena memang belum ada data yang dimasukkan.
23. Setelah itu kita akan membuat Macros yang fungsinya untuk menghubungkan
antara Excel dengan VBA. Caranya dengan mengklik tab Developer, lalu
pilih Macros.
24. Setelah diklik, window Macro akan muncul. Kita bisa mengetikkan
nama Macro yang ingin dibuat pada Macro name. Setelah itu klik
Create.
25. Setelah mengklik create, maka akan terbentuk komponen baru yang bernama
Module1 pada VBA. Disini juga terbentuk kode program baru dengan
nama Sub yang sama dengan nama Macro yang kita buat.
26. Karena sebelumnya kita harus membuka terlebih dahulu VBA nya untuk
menjalakan form yang sudah kita buat, saya akan membuat Button yang
fungsinya ketika user mengklik button tersebut, formnya akan muncul tanpa
kita harus membuka VBA nya terlebih dahulu. Caranya dengan mengklik
Insert pada tab Developer, lalu pilih Button. Atur
ukurannya sesuai keinginan dengan menarik kursornya.
27. Disini kita pilih Macro yang sudah kita buat sebelumnya, lalu
klik OK.
28. Button nya sudah terbentuk, kita bisa beri nama pada Button tersebut
dengan mengklik teks yang ada di dalam button tersebut.
29. Namun ketika kita mengklik buttonnya, formnya belum bisa muncul karena
kita belum mengatur Module nya pada VBA. Untuk itu kita masuk lagi ke
VBA nya, lalu pada window Project, klik kanan pada Module1,
lalu pilih View Code.
30. Tambahkan kode program seperti di bawah ini agar ketika Button di klik,
formnya akan tampil.
31. Jika sudah, bisa diclose VBA nya dan mencoba menampilkan formnya melalui
Button yang sudah kita buat. Seharusnya form yang kita buat di VBA
akan muncul, jika tidak coba ulangi langkah-langkah sebelumnya dan pastikan
kode programnya sudah sesuai
32. Kita bisa coba memasukkan kembali dengan data yang berbeda, jika sudah
klik Submit. Dan seharusnya data nya sudah berhasil dimasukkan ke dalam
Excel.
33. Disini kita bisa ubah tampilan data pada kolom yang berhubungan dengan
keuangan dengan mengubahnya pada tab Home, lalu klik dropdown
Format Number dan pilih Accounting. Tapi sebelumnya kita
seleksi terlebih dahulu kolomnya.
34. Hasil akhirnya akan seperti ini dan siap untuk dimasukkan data kembali.
Cara 2 (Menggunakan Form Excel)
Mungkin diantara kalian ada yang tidak mau ribet dalam hal pengurusan
Database. Nah disini saya akan menjelaskan cara yang paling simpel dalam
memanage database, yaitu menggunakan Form. Berikut cara-caranya :
1. Pada defaultnya, fitur Form ini tidak ditampilkan. Untuk
menampilkannya kita bisa mengklik tombol Quick Access Toolbar yang
ada di pojok kanan atas, lalu pilih More Commands...
2. Setelah itu, pada menu di samping kiri pastikan kita memilih
Quick Access Toolbar, lalu pada dropdown
Choose commands from pilih Commands Not in the Ribbon.
3. Silahkan di scroll ke bawah untuk mencari komponen yang bernama
Form... . Lalu untuk menambahkan ke
Quick Access Toolbar kita bisa menekan tombol
Add >>, dan klik OK. Maka komponen Form sudah ada di
Quick Access Toolbar.
4. Selanjutnya kita seleksi tabel database yang sudah kita buat
sebelumnya. Untuk percobaan saya akan menyeleksi sampai baris ke 22.
Setelah diseleksi, klik komponen Form pada Quick Access Toolbar.
5. Dan window Formnya sudah tampil dengan data yang sama seperti tabel
database yang kita buat.
6. Disini kita bisa isi semua datanya sesuai keinginan kita. Jika semua
sudah diisi, klik New untuk menambahkan datanya ke dalam tabel database.
7. Dan datanya sudah masuk ke dalam tabel database dengan tampilan yang
sama ketika kita membuatnya menggunakan VBA Excel.
8. Selain menambahkan data, pada Form ini kita juga bisa
mencari data sesuai Kriteria dengan mengklik tombol
Criteria. Lalu kita masukkan apa yang ingin dicari, misal saya ingin
mencari pelanggan yang bernama Dzikri. Saya bisa mengetikkan nama
tersebut ke kolom Nama Pelanggan dan menekan tombol Find Next.
9. Kita juga dapat mengedit data yang sudah terekam jika suatu saat
pelanggan ingin mengubah pemesanannya. Untuk menerapkan perubahan datanya
bisa menggunakan Enter di keyboard. Dan datanya sudah terupdate.
10. Terakhir, kita juga bisa menghapus data yang sudah terekam dengan
mencari data yang ingin dihapus, lalu klik tombol Delete.
11. Akan ada notifikasi bahwa data yang mau kita hapus akan terhapus
selamanya. Jika dirasa tidak masalah, silahkan klik OK.
12. Dan data yang kita pilih sudah terhapus pada tabel database.
Kesimpulan
Diantara kedua cara diatas pasti memiliki kelebihan dan kekurangannya
masing-masing. Misalnya saja dibalik susahnya membuat database menggunakan
VBA, kita dapat memanipulasi data lebih jauh dan tidak terbatas pada sebuah
fitur. Kita dapat kembangkan sesuai logika masing-masing, karena pada
dasarnya VBA ini merupakan aplikasi terpisah yang ditujukan untuk pembuatan
aplikasi dekstop. Sedangkan penggunaan Form lebih ditujukan untuk database
yang tergolong sederhana, karena fitur-fiturnya hanya terbatas pada input
dari user dan tidak bisa dimanipulasi lebih lanjut. Jadi tentukan dari sekarang apakah kalian membuat database yang sederhana atau
yang kompleks. Jika sederhana, cukup menggunakan Form saja. Jika sistem
databasenya sudah kompleks, silahkan menggunakan VBA.
Sekian dari saya, pada blog selanjutnya saya akan membahas mengenai
Penggunaan Macros Pada Excel yang linknya bisa kalian klik disini. Akhir kata, Wassalamu'alaikum Wr. Wb.
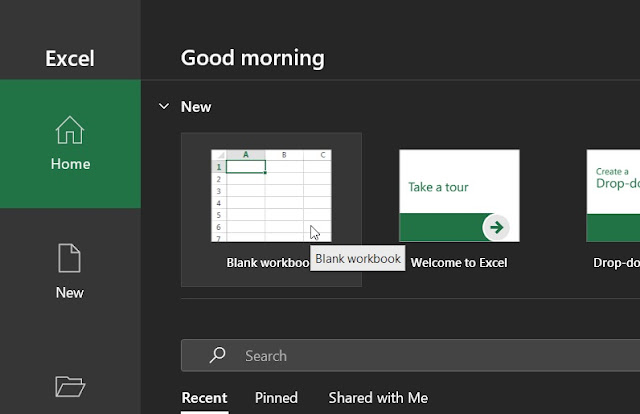
























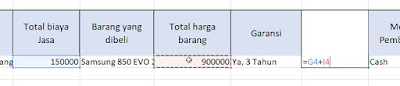


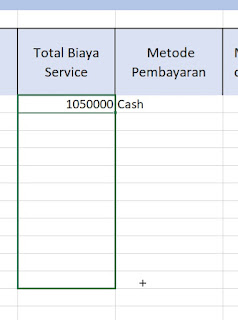







































Comments
Post a Comment